 Cửa sổ OfficeTab Setting Center.
Cửa sổ OfficeTab Setting Center.Phiên bản mới nhất OfficeTab 1.2 có dung lượng chỉ 1,05MB, tương thích với hầu hết phiên bản Microsoft Office (kể cả Microsoft Office 2010 TP), được cung cấp miễn phí tại địa chỉhttp://files.cnblogs.com/wangminbai/OfficeTabv1.20.zip.
Trong cửa sổ OfficeTab Setting Center xuất hiện ngay khi quá trình cài đặt chương trình hoàn tất, bạn thiết lập một vài thông số về cách hiển thị thanh chứa thẻ trong giao diện Excel, Word, PowerPoint thông qua ba thẻ ExcelTab, WordTab, PowerPointTab.
- Số lượng tùy chọn trong ba thẻ này là rất nhiều, nên bạn chỉ cần quan tâm đến hai trường: Appearance (bấm vào hộp bên phải mục Set Appearance rồi chọn ra một kiểu hiển thị thanh chứa thẻ ưng ý nhất trong 11 kiểu có sẵn), và Position (bấm vào hộp dưới mục Set Position rồi chọn vị trí đặt thanh chứa thẻ là 1-Above WorkSpace - phía trên giao diện như mặc định, 2-Below WorkSpace – phía dưới giao diện, 3-Left WorkSpace – bên trái giao diện, hoặc 4-Right WorkSpace – bên phải giao diện). Với các tùy chọn còn lại, bạn có thể giữ như mặc định.
Thiết lập xong, bạn bấm nút Apply > OK để xác nhận. Sau đó đóng cửa sổ OfficeTab Setting Center lại.
- Từ giờ, mỗi khi bạn mở từ hai file Word, Excel, Powerpoint trở lên, nội dung các file sẽ không hiển thị trong từng cửa sổ riêng biệt như trước nữa, mà nằm chung trong một cửa sổ duy nhất.
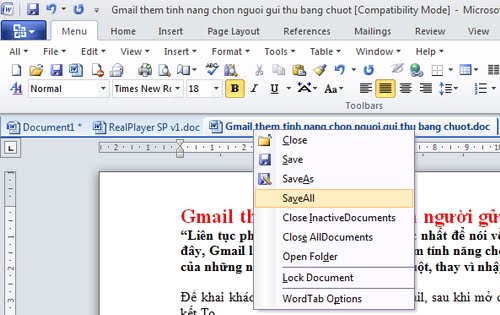 Duyệt Microsoft Word 2010 TP theo thẻ.
Duyệt Microsoft Word 2010 TP theo thẻ.Lúc này, bạn có thể chuyển đổi qua lại giữa các file rất thuận tiện bằng cách nhấp vào tiêu đề của thẻ.
Bấm phải chuột vào tiêu đề của thẻ bất kỳ (bài này minh họa trên file Word), menu xổ ra gồm các lệnh đáng chú ý như: Close (đóng thẻ chứa file), Save (lưu lại nội dung file), SaveAs (lưu nội dung file dưới một tên khác), SaveAll (lưu lại nội dung tất cả thẻ đang mở), Close InactiveDocuments (đóng những thẻ còn lại, bên cạnh thẻ hiện hành), Close AllDocumetns (đóng tất cả các thẻ, bao gồm cả thẻ hiện hành), Open Folder (truy xuất nhanh đến thư mục chứa file), Lock Document (khóa thẻ để tránh tình trạng đóng nhầm file; sau này muốn đóng thẻ, bạn phải mở khóa cho thẻ trước bằng cách bấm phải chuột vào tiêu đề của thẻ và bỏ dấu chọn ở dòng Lock Document), WordOptions (mở hộp thoại cấu hình cách hiển thị thanh chứa thẻ).
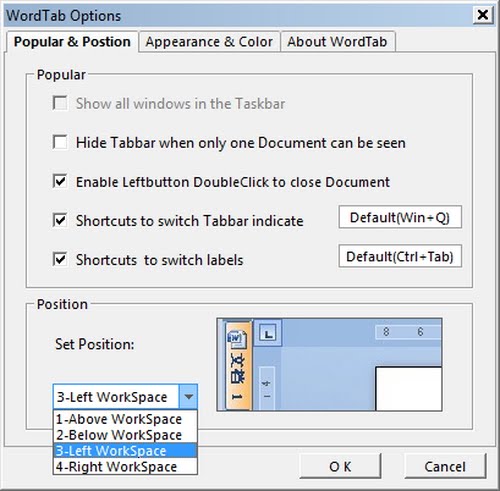 Cấu hình thanh chứa thẻ.
Cấu hình thanh chứa thẻ.[Nguồn : www.tuoitre.com.vn]
Không có nhận xét nào:
Đăng nhận xét